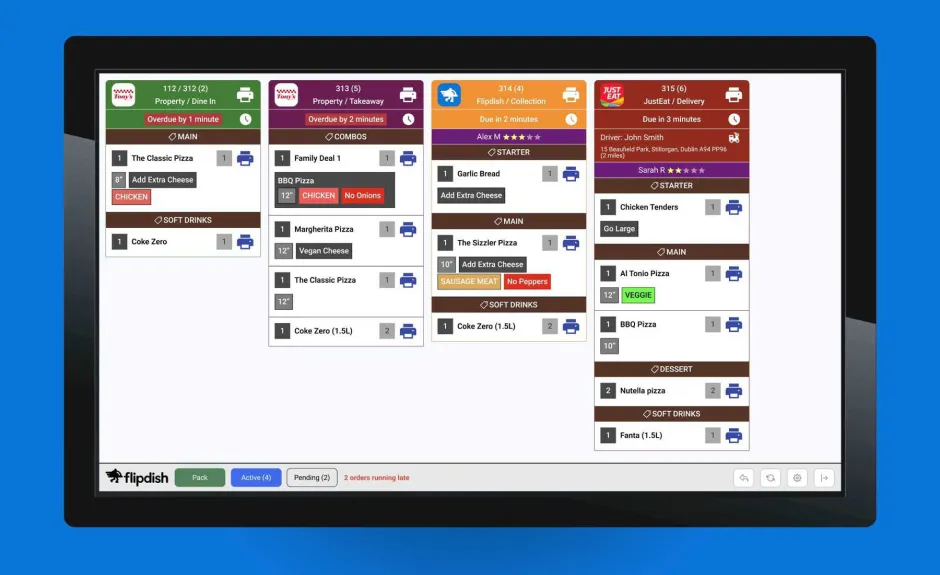
We've added new capabilities to your Kitchen Display System, now, it's more customisable than ever. That way you can tailor each of your KDS stations to exactly how your team prefers to work and read instructions, so that your customers can get exactly what they ordered, even faster.
Every restaurant is unique. You’ve got your own way of doing things and preparing orders for your customers, and at Flipdish, we get that. Our tools should adapt to the way you work, and not the other way around. We’re shipping one of the biggest updates to our Kitchen Display System, providing you with increased flexibility and even more customisation options so that you can display ticket information in the way that works best for your operations.
From clubbing similar items together to reshuffling the sequence of your orders with a simple drag and drop, this release is packed with improvements, so let’s get cracking! You can also watch the TL;DR version here 👇
🎳 Group identical items as a single line to speed up prep time
Sam ordered four triple bypass burgers with no onions. You can now choose to see those burgers as one entry on the ticket instead of four. This KDS release introduces the concept of clubbing items, which enables you to group items that have the same modifiers into a single line. You’ll easily be able to see how many identical items you need to prepare for Sam’s order, and bonus, if you’re using a label printer, you’ll be able to print multiple labels with one click, saving you time.
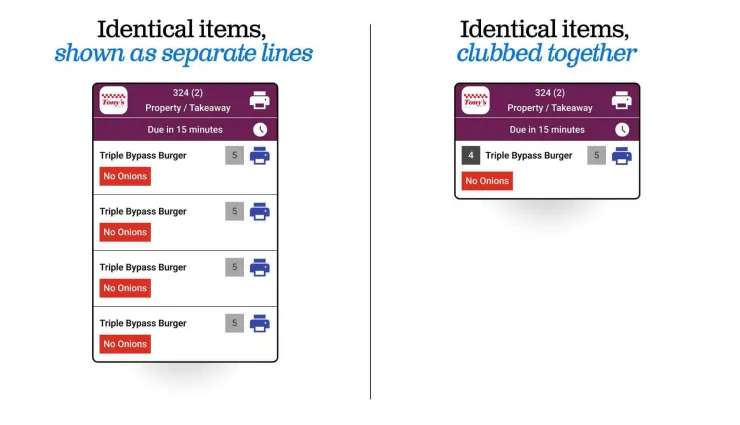
🧮 Quickly see how many similar items you need to make across all active orders
Not only will it be easier to identify how many triple bypass burgers you need to make for Sam, you’ll also be able to see how many in total you need to prepare at this point in time across all your active orders. So let’s say Julie has also ordered a triple bypass burger. By looking at Sam’s order, you’ll be able to see on the right of the item name that you have another one to prepare. Might as well make it at the same time!
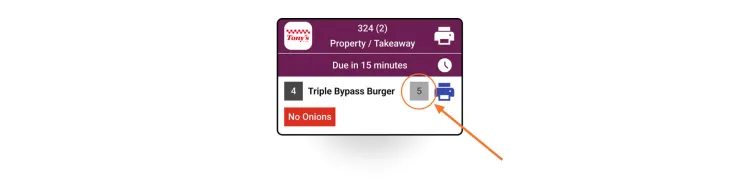
When you club items and look at the total number that you need to prepare across all active orders, you can decide to ignore or include modifiers. Choose Strict Comparison in your settings to compare only items that have identical modifiers. If that’s the way you prefer to work, then Julie’s burger wouldn’t be counted in the grand total because she wants her burger with onions as opposed to Sam who wants his without. It’s really up to you to decide how you want to see this information, which you can set up differently depending on the KDS station.
🚮 Remove completed items out of view. Poof!
One of the goals of our KDS is to help you keep track of where you’re at with the preparation of your orders so you can limit missed items and mistakes. Previously, completed items were highlighted in yellow. Now, you also have the option to make them disappear from the ticket if that’s what you prefer.
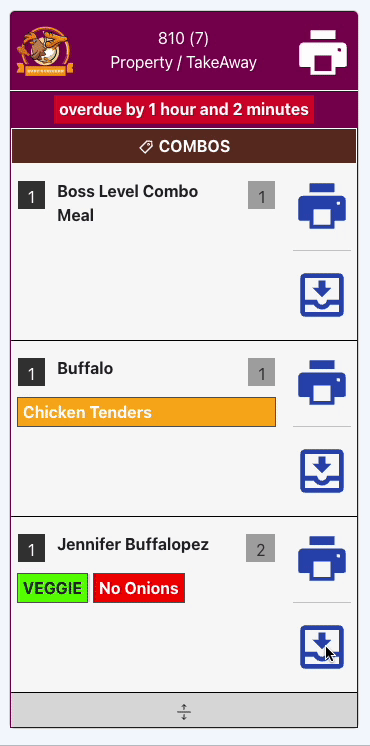
🖇️ Group items by course name to prep them in the right order
You can now group items by course on tickets. That way you can display starters, mains, desserts, pizzas, combos or drinks together on each ticket, and you can also control the sequence in which those courses appear. Simply set a course tag for your items when you configure your menu in the Flipdish POS back office.
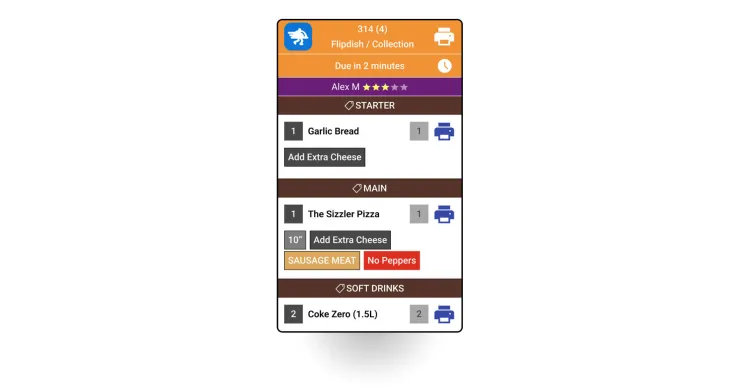
🕝 Change order sequence and adjust the due time to stay organised
Orders are now sequenced by due time on the KDS instead of appearing in the order that they are received. You can configure default due times by Storefront in your Flipdish POS back office, but you can now also adjust individual order due times right from the KDS. We’ve also made it possible to drag and drop tickets to rearrange the sequence of your orders for additional control, and you can even choose to display a flashing warning for orders that are overdue to let staff know that they’re behind.
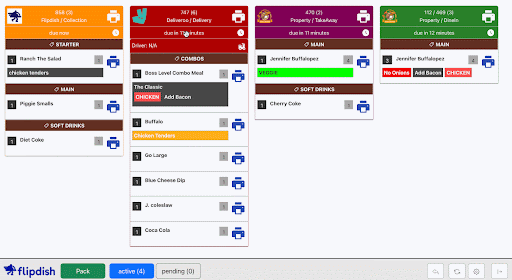
🤸 More space for all your orders with a streamlined toolbar
You’ll notice that we have moved the top toolbar to the bottom of your KDS screen and refined the information displayed. The toolbar can also be hidden to make more room for your tickets. Notable changes include:
Station switching: click on the station button to switch stations
Active orders: see all active orders for a given station and ticket count
Pending orders: see all orders in the queue for a given station and ticket count
Late orders: see how many orders are running late at a glance
Network status: if your network goes down or is unstable, we’ll notify you so you don’t miss any orders
Settings: now displayed as an overlay on top of your screen so you don’t have to navigate back and forth between the settings page and your station page. That way when you select an option, you can immediately see how it’s displayed on the KDS.
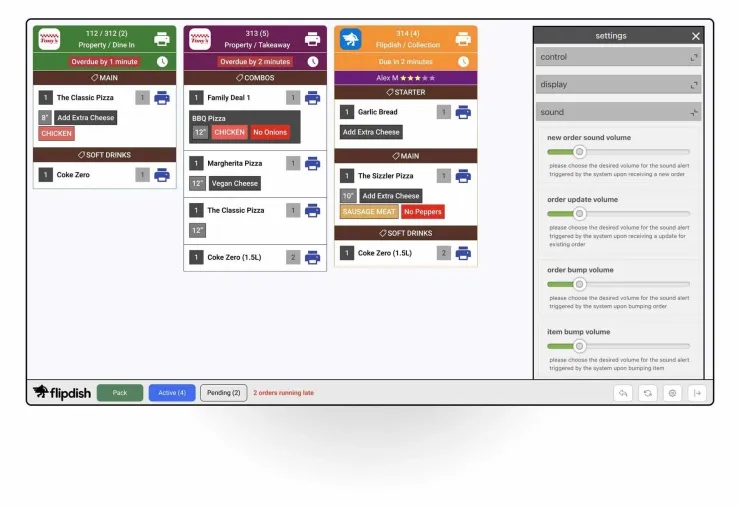
⚙️ New display adjustments to control what goes on tickets
Speaking of settings, we’ve added more customisation options so you can decide what and how information appears on your tickets. Some of the most exciting options include:
- Displaying modifiers: you can now turn them on or off
- Displaying modifiers as one line: display each modifier as a separate line instead of bunching them together so it’s impossible for your staff to miss
- Displaying changes in existing orders: if a change is made to an order, for example, an item is added or removed, we’ll notify you so you don’t miss it
- Warning for unpaid orders: now clearly stated on the ticket instead of appearing as a red border around the order
- Fonts and ticket size: header, item and modifier font size can be adjusted independently and you can now control ticket width more easily with a slide bar
- Sound: volume can now be controlled!
🖨️ One last thing: add an extra label printer
Many of you wanted to connect more than one label printer to your KDS. You can now configure a printer to print the order information and another one to print individual items.
Phew! That covers our KDS update!
At the end of the day, it’s really up to you to decide how you want to see ticket information to speed up your operations and reduce mistakes. And the best part is that all these different display options can be customized by KDS station. So if your cook station staff wants to see things a certain way and your pack station staff only cares about certain information, then you can customize your KDS to the way that’s most efficient for each team.
For a detailed overview of our new KDS, head to the Flipdish Academy and take our Kitchen Display System course. We cover all the nuts and bolts and show you how to configure your menu in the Flipdish POS back office so that your tickets appear exactly the way you want on your KDS.
Don’t have a KDS yet? Get in touch with our Sales team so they can give you a quick demo and show you how a KDS can completely transform your kitchen operations. You’ll ship orders faster and with fewer mistakes, which guarantees to make your customers – and your staff – happier.


